
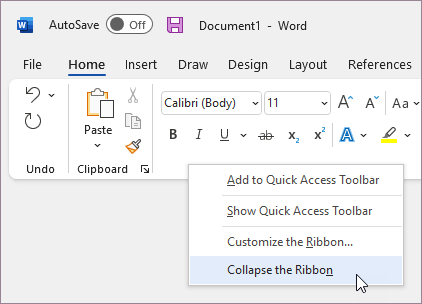
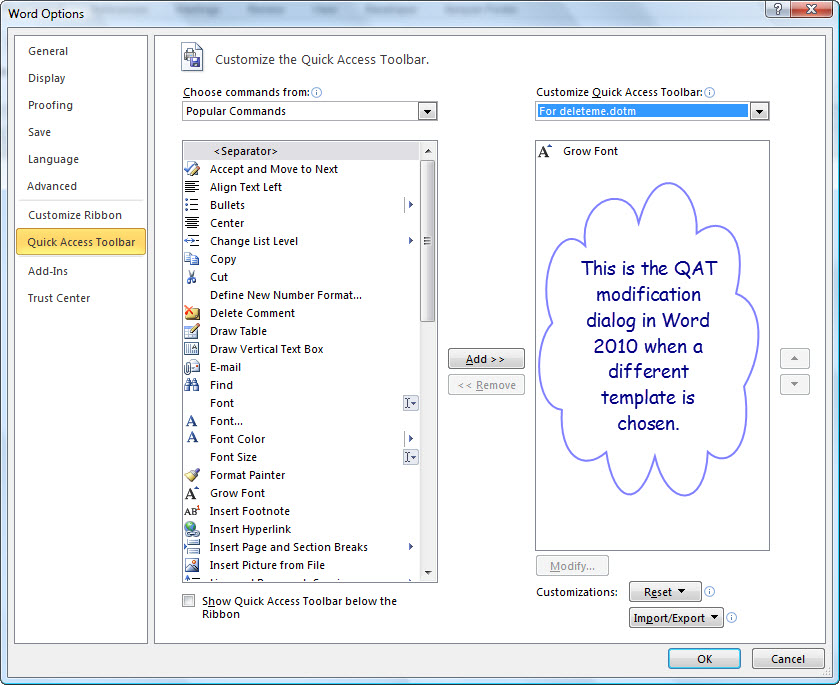

We’ve mentioned them for the sake of completeness not because they are much practical use. Under ‘All Commands’ or ‘Commands not on the ribbon’ look for Apply Heading 1, Apply Heading 2 and Apply Heading 3 and click add to your QAT.Īs we said, these Heading buttons are quite lame. Frankly they are of limited use and we’re almost embarrassed to mention them. There are in-built commands to apply some heading styles directly. Make a custom Quick Access Toolbar for special documents in Word Apply Heading Styles In this case you want ‘StyleGaller圜lassic’.Ĭlick Add to copy the command to your Quick Access Toolbar (either the global QAT or for that document/template). The trick is to hover the mouse over a command and look at the tooltip. Scroll down to the Style section and you’ll find many entries, enough to confuse anyone. Go to Quick Access Toolbar customization and choose either ‘All Commands’ or ‘Commands not in the ribbon’. UNhappily, it’s hidden among other command choices with the same or similar names! Happily the classic Style menu is available on the Quick Access Toolbar. You can’t see ‘at a glance’ what style is currently used unless it happens to be one of the few in the currently displayed row. Microsoft’s ‘great for demonstrations’ Style Gallery on the ribbon only lets you select a style. We much prefer the older Style menu over the fancy Style gallery for the simple reason that ‘classic’ style menu shows the style used for the current selection. Heading styles and Normal style can get buttons on the QAT.Īny other style can also get a QAT button with a bit of extra work.įinally, we’ll explain why we don’t bother with style buttons on the QAT and the faster alternative. The Quick Access Toolbar (QAT) can have a more useful Style menu than the one Microsoft puts on the ribbon.
#Word toolbar how to
You can quickly apply some Word styles from the Quick Access Toolbar we’ll show how to add the classic Style menu, buttons for Headings and Normal style.


 0 kommentar(er)
0 kommentar(er)
